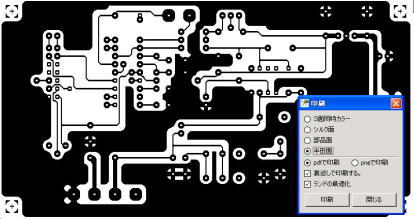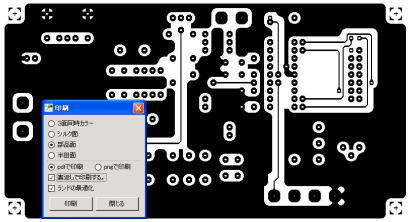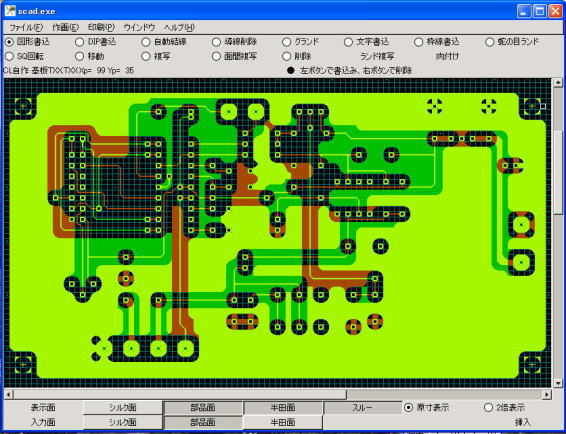アイロン基板の製作には上の図面とは違います
Simple-CADで書き上げた図面をA4コピー紙に予備も含めて複数コピーしておきます
コピー機 Canon LBP-220pro
コピー用紙 FUJIFILM 画彩A4又は製造中止ですがPLUS IT-120SH
パソコン コピー機に対応するためWindows98 を使ってます
コピーはもっとも濃くを指定します
トナーの質かな? メーカーによって上手く熱転写できない事もあるようです 又店内でコピーサービスを行っているのもありますが 用紙はインクジェット用紙を使用いたしますので持込などでお店のコピー機を使用しないことです 故障の原因となり保障となったら大変です・・・hi
使用頻度の少ない場合はトナーをはずして良く振っておく事
印刷してトナーが薄く感じたら2度コピーします(印刷がずれますので数枚必要になるかもです・・・


実験も兼ねて違う基盤で数枚つくりましたが 上手く出来上がりました
感想
他のホームページでこの製作方法を知り私なりに他に良い方法は無いものかと色々と実験をしてみましたが最初は失敗続きでその原因すら分らず苦慮してました
その原因は
店頭のコピー機を無理を言ってコピー、 トナーが違うのか熱転写しにくい
普通の用紙をどうにか使用できないか
例えば
他のプリント用紙に薄くオイルを染み込ませておく
他のプリント用紙に成分ポリビニルアルコールの洗濯のりを塗って乾燥
他のプリント用紙に剥離剤を塗って
OHPシートに上記の洗濯のりを塗って
基板を蒸したあと化成ソーダー湯で用紙のはがし
どれも良い結果はでませんでした
結果的には他の方の方法と変わらない事になりました・・・・hi
重要なのは用紙の選択 コピー機のトナーの質と思います
コピー機でインクジェット用紙を使用することになるのですが どこのコピー機メーカーも 「故障の原因になるので絶対に使わないでください」 と取り説にありますその事を考えて私のように店頭でのコピーはしないように・・・hi
ヤフオクで安く入手しましたので壊れてもいいのだ の思いで実験をしています
高温加熱で約5分間基板を熱しますので 銅板と板との接着が若干弱まっているかも知れませんが通常ではなんら問題ないです パーツ交換など数回する時はチョット気を使います まぁ普通の基板でも同じ事いえますけど・・・・
初めは何枚か失敗を繰り返しましたが 低価格で基板が出来るのはやはり魅力があります
チャレンジして見てください
これは 違う基盤ですが
紙を取り除いたところです(乾いて紙が白く写ってます
トナーが取れたところはマジック等で修正しておきます
後は通常のエッチングで仕上げます
アイロンからエッチング終了まで
約3時間くらいかな・・
0.3mmのライン
アイロンが終わりましたら一度水に漬けて冷まします
水を十分含ませたタオルに包みます
初めに 現在私が使っている基板ソフトSimple-CADを紹介いたします 使用パソコンはWindowsXP
両面基板に書き上げたものです
特徴
*スルーにすると図面のように裏表が色分けされ表示されますので 大変理解しやすい
*ハンダ面の入力もミラーという機能を使えば部品面から見て入力できる
*パーツ端子間の自動結線
*グランドパターンがワンクリック自動
など一部ですが紹介いします
このSimpie-CADで立ち上げた図面でアイロン基板の製作を紹介いたします
詳しくはこちら
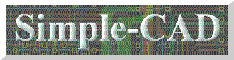
をご覧ください
部品面側 ハンダ面側
約20分蒸した基板
一部トナーが基板に転写しているのが分ります
蒸し終わったら 紙を取り除く作業になります
これは根気がいりますのであせらずに行ってください
水に漬け冷まし水道の流水の中で親指でこすりながら少しづつ取り除いて行きます最後の薄皮? まではそこそこ行くと思いますがトナーと紙の剥離は最も気を使って取り除きます
剥がしている途中でトナーが紙と共にはがれてしまったら元に戻し直にアイロンをかけなおします 全部とは言えませんが上手く修正できる事があります(ラインの断線は残るかも知れませんのでハンダで手直しとなります)
アイロンの温度を中程度にして包んだタオルを蒸します
間に水を足して約20分くらい蒸し続けます
基板をカットしてスチールウールなどで綺麗に磨いておきます
アイロンを最高温度にして印刷した用紙と基板を重ねアイロンに体重を乗せ全体に強く押し当てながら約5分間行います
用紙の色がコゲたようになります
台は反らない厚めの木板を使用
アイロンで基板の製作実験
2009/1